MS DHCP+CCBoot解决方案
配置服务器
- 1.在服务器上点开“管理您的服务器”点击“添加和删除角色”连续点击下一步,弹出选择框;选择DHCP服务器。
- 2.下一步;输入你的DHCP服务器名称。
- 3.下一步:填写作用域分配的地址范围,例如:192.168.1.100-192.168.1.200按照您自己需要填写。继续就是排除IP地址范围,需要排除的IP填写进去,没有就不填。
- 4.下一步;租约期限,可以不填,跳过。继续配置DHCP选项,我们选择“是”,选择“否”就稍后再填;路由器(默认网关)填入您的路由器IP,例如192.168.1.1;域名称和DNS服务器:填入您的域服务器名称以及DNS服务器;最后就时就Wins服务器:填入您的Wins服务器(注:最后两项可以不填)。
- 1.点击作用域选项;右击右边空白处,选择“配置选项”;勾上“003路由器”添加您的路由器IP;勾上“015DNS域名”输入您的DNS;勾上“066启动服务器主机名”输入服务器的IP(就是本机的IP);勾上“67启动文件名”填入:gpxe.pxe
- 2.将客户端开启之后,然后点开DHCP到地址租约如图1-1所示,右击右边空白处选择导出列表为001.csv(注意一定要选csv格式)。打开列表001就能够得到每台客户机相应的MAC地址。然后将导出的列表001导入到CCBoot里面去。

图1-1- 3.CCBoot的用户导入
- (1)点开CCBoot主界面点击设置,选择导入用户,选定001.csv确定。(注:这样导入进来用户的机器名全部是IP
- (2)全选导入的用户,右击选择“编辑用户”,勾上“自定义网关”,勾上“启动时改名”点击“保存”。这样当客户机下次启动时就会自动修改机器名,然后默然去掉“启动时改名”。如果知道机器名,也可以手动修改。
- 4.点击开始—管理工具—DHCP;点击启动;随后会弹出一个DHCP服务器界面,展开DHCP如图1-2所示,右击保留,
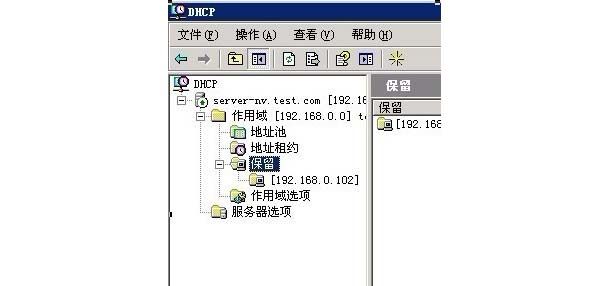
图1-2- 点击新建保留,填入与CCBoot一一对应的IP和MAC地址如图1-3所示。
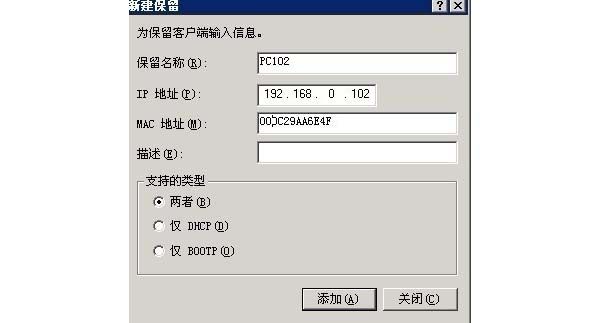
图1-3- 注:MAC地址可以到导出列表001.csv里面找到,每台客户端都需要保留一次
- CCBoot的具体配置方法没有很大变化,在这个方案里面,只需要在CCBoot的设置界面—DHCP设置,将启动DHCP服务的勾去掉就行。至于其他配置,在这里就不重复了。详情可参考http://cn.ccboot.com/download.htm的用户手册
- (1)如果要启用其他的TFTP,例如:Solarwinds等等;那么在CCBoot设置界面—DHCP设置中,将TFTP的勾也去掉。
- (2)首先去我们网站下载两个文件(gpxe.pxe; newip.cfg)。下载链接http://cn.ccboot.com/download.htm (相关下载PXE启动文件下载和NewIP下载)
- (3)安装好Solarwinds之后,将下载的两个文件放入C:\TFTP-Root目录下,如图1-4所示
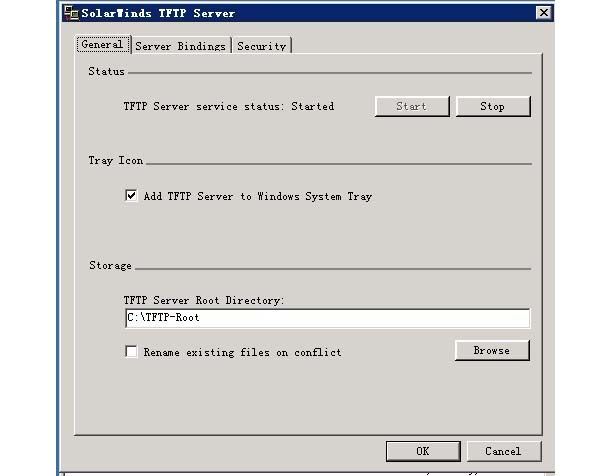
图1-4- (4)如果你安装时更改了目录,就将这两个文件(gpxe.pxe newip.cfg)放到相应目录。然后启动Solarwinds,它运行之后会如图1-5所示
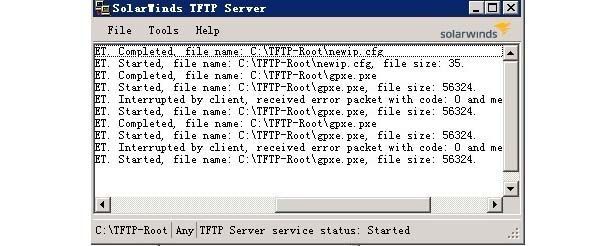
图1-5

